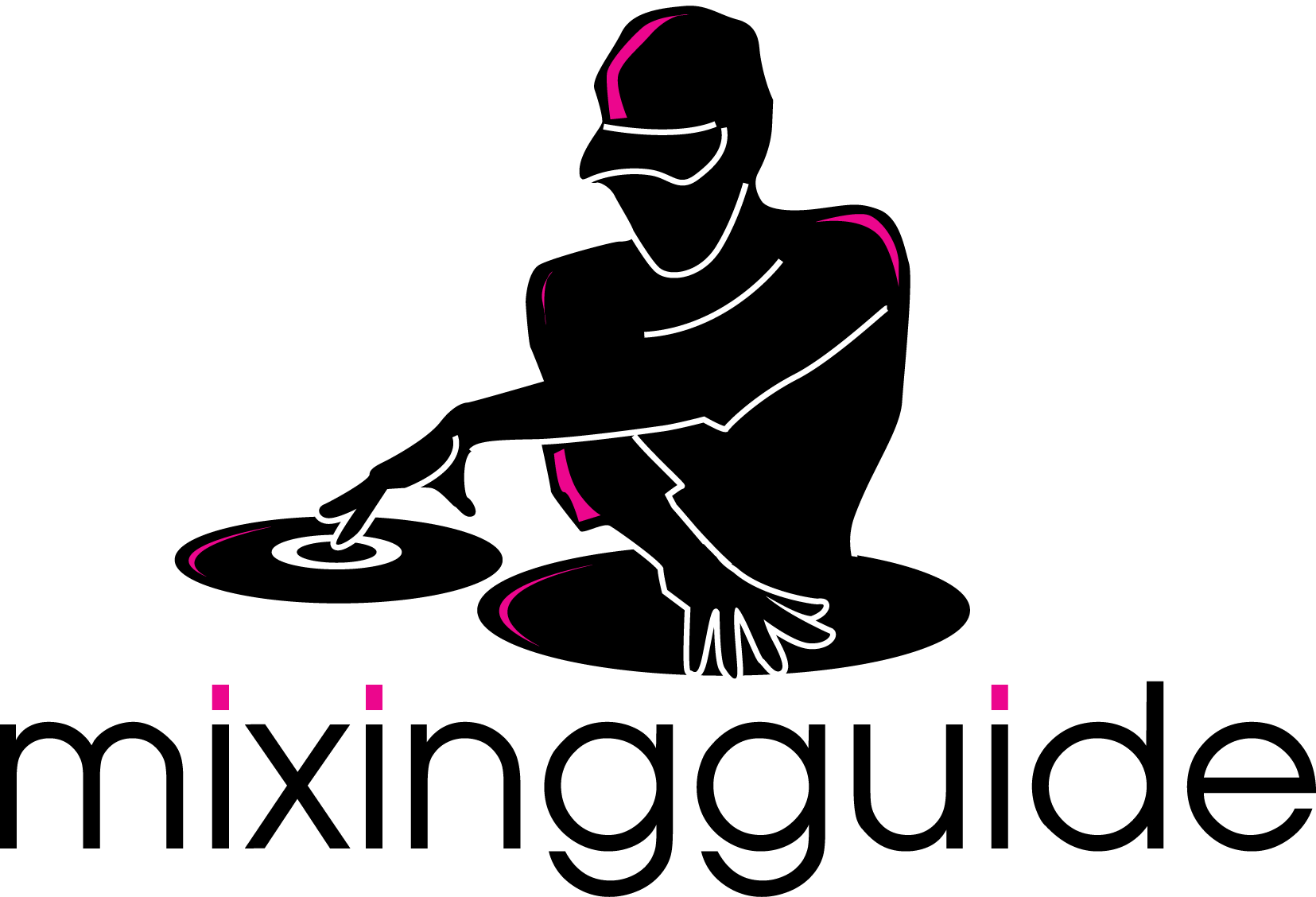Mixer overview
Hi there,
Last time we went through the options and features available on the CDJ1000 MK3. This time I’d like to spend time getting to know the mixer. I have an Allen & Heath Xone 42 mixer which will have some features that won’t be available in others and will be missing features that others have. However, all mixers have a common set of features so you’ll benefit from this post and the video on the right no matter what mixer you’re using.
Following is an image showing the mixer with the different features explained in brief. In the video I will show how the features modify the music being played.

1 – Mic options
This is where you would plug in a mic and set the volume, etc. I haven’t used this and don’t intend to as I don’t have a mic.
2 – Channel input gain/volume
The buttons and sliders in the centre of the mixer are repeated 4 times, once for each input channel. This allows you to connect for example 2 CDJs and 2 turntables at the same time. Actually, if you recall from the video where I showed you the back of the mixer, each channel has 2 inputs and there’s a button under the gain knob you can press to switch between the 2. You can therefore attach 8 devices to the mixer but can only play back 4 at a time.
When you’re playing a channel, you can use the gain knob to set the volume level of the sound before it comes into the mixer. You might be wondering why do this since there’s an output volume level and a slider for the channel output volume too. The idea is that when you’re mixing live, you want to guarantee that the tracks you’re mixing have the same volume. In other words, if the output volume (point ‘7’ below) is at 100% for both channels, they should sound as loud as each other. This won’t usually be the case since not every track is recorded at the same level and mp3s themselves could be manipulated and have their amplitude altered. You can therefore use this input gain setting to make sure the track you’re about to play will be at the same volume level as the one already being played. You can use the VU meters or check it with headphones and cueing. When we get into mixing I’ll go through this in a video.
3 – Channel EQ
Let’s talk a little music theory. Every sound you hear has a waveform which has its frequencies. Put simply, the lower-pitched the note, the lower the frequency. Here we have 3 EQ knobs: low frequency, mid frequency and high frequency. You can use these to get rid of or enhance sound at a certain frequency. For example, if you wanted to get rid of the bass, turn down the low frequency knob.
4 – Chanel filter toggle
Following on from this, there is also a feature called the ‘filter’ which is something that manipulates sound frequencies. As well as cutting/boosting certain frequency ranges with the EQ, you can also cut the frequency below a certain point or above a certain point. See ’15’ for more info.
5 – Channel FX amount
This mixer doesn’t have built-in effects such as echo, reverb. There is a way to attach an external FX unit and this setting decides how much of the sound signal will be sent to the FX. The setting ‘dry’ indicates that none of the sound is sent and ‘wet’ means all of the sound is sent. On the right is a red button labelled ‘xfx to filter’ and when this is on it sends the signal coming back from the FX unit into the filter.
6 – Channel cue
Press this to hear the channel in the headphones. This is how you would mix the next track by cueing it in the headphones and getting it ready.
7 – Channel output gain/volume
Use this to set the output volume of the channel. Some people always have these at the top and use the crossfader to mix. I prefer to use these instead of the crossfader.
8 – Headphone split
This is a cool feature. With this enabled and the headphones on, the left ear hears the cued track you’re getting ready while the right ear hears the track being played to the crowd.
9 – Headphone cue/mix
If headphone split is off, you will hear both the cued track and the live track in both ears. This setting decides how much of the cued track you hear compared to the live track. You can change the volume differences so you can mix them better.
10 – Headphone level
This is the output volume of the headphones. You want the sound to be loud enough so you can hear what’s in the headphones. Most DJs will mix using 1 ear with headphones and with the other ear they’ll be listening to the live music in the room. They therefore want the headphone volume to be the same as the volume in the room. When I had a go I found it difficult to do it this way and preferred to put the headphones on fully.
11 – Headphone jack
The Xone 42 can have 2 headphones connected. There’s a slot for a large jack and a small jack (of course you can use adapters).
12 – Main speaker output
In the top-right is the sound output section. The VU meters highlight the level of sound. How they work changes depending on whether a track is cued and whether we’re in split mode. We can go through these differences some other time. The 1st option here is the main output level which determines how much sound goes out to the main room.
13 – Booth output
The 2nd option sets the output level to another set of speakers. Usually the DJ will have a set of speakers close by and these will be known as the ‘booth speakers’. If you recall from a previous video, I’ve sent my booth output to my PC speakers so I can use this to turn those on/off.
14 – Filter resonance
I briefly mentioned the filter feature earlier. There is a property of frequency called ‘resonance’ where the sound at a particular frequency is sent back to the input to produce a powerful effect. In the video you’ll hear what this does. The setting ‘mild’ is a tiny amount and ‘wild’ is full on.
15 – Filter type
When you turn the filter on, you’re deciding which frequencies to switch off. This is done by choosing a cutoff frequency and then deciding the behaviour of the filter with these 3 settings.
HPF – all frequencies higher than the cutoff get through, everything below it are removed
LPF – all frequencies lower than the cutoff get through, everything above it are removed
BPF – all frequencies around the cutoff get through, everything else on either side are removed
16 – Filter cutoff frequency
Set the cutoff frequency with this. Turning it all the way to the left (anti-clockwise) will kill off all frequencies if we use ‘LPF’ and so we won’t hear much.
17 – Crossfader (xfader) toggle
I prefer not to use the xfader and luckily this mixer has a way to switch it off. When the LED lights, the xfader is off. If we switch it on, you can see on the left next to each channel there’s an ‘xfade’ button. These decide which channels should be mapped to the left side of the xfader (the ‘X’) and which should be mapped to the right side (the ‘Y’).
18 – Crossfader
With the xfader on, you can set the channel output volumes to max (point ‘7’ above). Then when the xfader is all the way to the left, you will only hear what is coming from the channels you mapped to the ‘X’ position. As you move the xfader to the center, the channels in the ‘Y’ position come up to full volume and the ‘X’ ones slowly reduce volume. As you keep moving the xfader all the way to the right, the ‘X’ channels have their volume reduced to nothing. For mixing dance music, this isn’t needed. It is a useful feature if you’re wanting to do some beat juggling, also known as ‘turntablism’ where you see DJs switching from 1 track to another very fast whilst scratching the vinyl.
Until next time….
This was a brief introduction to the features on the Xone 42 mixer. It is difficult to read about features and know exactly what they do. That’s why I’ll show you in the video how they affect the music. I think I’m done with introductions now. Next time I’ll start to beatmatch and learn to be a DJ. Get ready to laugh.